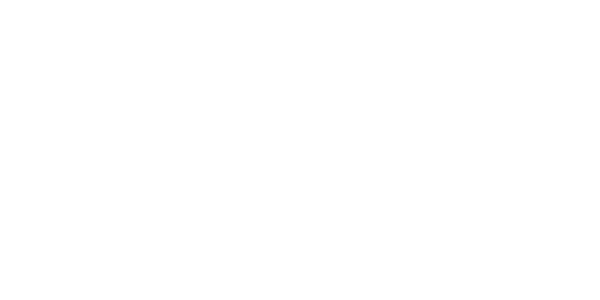FAQ für die Geoimage WMS Dienste
1) Wie kann ich die Bilder sehen?
Bei dem WMS Dienst von Geoimage handelt es sich nicht um eine Internetanwendung im herkömmlichen Sinn, sondern um einen Datendienst zur Ansicht von Orthophotos in einer GIS-Softwareumgebung.
Deshalb benötigen Sie für eine einfach zu bedienende Verwendung des Dienstes Folgendes:
- einerseits eine GIS-Software, mit welcher Sie den "GetCapabilities" URL einbinden können, um die Bilder zu sehen. Zum Beispiel steht Ihnen das kostenlose "open source" Produkt "QGIS" zur Verfügung. Eine Übersicht einer Vielzahl verfügbarer GIS Software Produkte finden Sie z.B. auf Wikipedia.
- andererseits Ihren WMS "GetCapabilities" Link, welcher nach erfolgter Registrierung am Kundenportal und erfolgter rechtsverbindlicher Eingabe Ihrer Stammdaten auf der Seite "Service-Verwaltung" konfiguriert wird.
2) Selbstregistrierung am Kundenportal?
Das Kundenportal des BML bietet BenutzerInnen den Zugriff auf Internetanwendungen und auf Portalverbund Applikationen anderer Anbieter, für die eine Authentifizierung erforderlich ist. Mit einer Anmeldung (Single Sign On) ist es den BenutzerInnen des Kundenportals möglich, auf alle im Kundenportal verfügbaren Applikationen zuzugreifen.
3) Passwort vergessen?
Sollten Sie Ihr Passwort vergessen haben, können Sie sich jederzeit ein neues Passwort zusenden lassen. Öffnen Sie dazu den Link "Passwort vergessen" auf der Loginseite. Nach Eingabe Ihres Benutzernamens (die bei der Registrierung angegebene E-Mail Adresse) wird Ihnen ein neues Passwort zugesendet.
4) Passwort ändern?
Nach dem Sie sich am Kundenportal angemeldet haben, können Sie jederzeit über den Menüpunkt Ihr aktuelles „Passwort ändern“. Das neue Passwort muss aus 6 oder mehr Zeichen bestehen und eines oder mehr der angeführten Sonderzeichen >ß!“§$%&/()=?äÄüÜöÖ< oder eine Zahl enthalten, außerdem können Sie Ihre Passwörter der letzten 3 Jahre nicht wiederverwenden.
5) Benutzerkonto gesperrt?
Falls Ihr Benutzerkonto aufgrund 5-maliger falscher Passwort Eingabe oder zu langer Inaktivität gesperrt ist, gilt dieselbe Vorgangsweise wie beim Punkt "Passwort vergessen". Sollte der Zugriff zum Kundenportal des BML nach dem Anfordern eines neuen Passwortes weiter nicht funktionieren, dann wenden Sie sich bitte an portalhotline@lfrz.gv.at.
6) Stammdatenseite bleibt?
Bevor Sie die volle Funktionalität des Dienstes nutzen können, müssen Sie Ihre "Angaben zum Tätigkeitsbereich" und "Angaben zur Nutzung der Daten" ausfüllen. Erst danach können Sie zu anderen Menüpunkten navigieren. Bitte beachten Sie, dass Ihre Angaben entsprechend der Nutzungsbedingungen rechtsverbindlich sind.
7) Welche Nutzungsbedingungen sind mit dem freien hochauflösenden Orthophoto WMS Dienst verbunden?
Für die nicht kommerzielle Nutzung steht ein hochauflösender kostenfreier Orthophoto WMS Dienst zur Verfügung. Dieser Dienst stellt eine Unterstützung seitens des BML und seitens des LFRZ für die Österreichische Verwaltung, für Private, Forschung, Bildung und andere nicht kommerzielle Nutzer dar. Des weiteren versteht sich die zur Verfügungstellung des Dienstes als Impuls für Open Data Communities wie etwa openstreetmap.org, zur Generierung bzw. Optimierung daraus abgeleiteter freier Geodatenbestände. Link zu Nutzungsbedingungen
8) Warum kommt beim AutoCAD Map ein User/Paßwort Meldung? Der Dienst funktioniert nicht!
Beim Aufrufen des WMS Dienstes mit AutoCAD kann es Probleme mit der defaultmäßigen Definition der Systemvariablen des Proxy Servers geben. Dies kann wie folgt behoben werden, anbei ein Auszug aus den AutoCad-Supportseiten:
Wenn Ihr Netzwerk allerdings durch einen Proxy-Server geschützt wird, müssen Sie eine zusätzliche System-Variable definieren, die die Verbindung ihres Arbeitsplatzes durch den Proxy-Server zum entfernten WMS/WFS Server im Internet ermöglicht.
Dazu gehen Sie wie folgt vor:
1. Öffnen Sie die Systemeigenschaften ihres Arbeitsplatzes: Windows START > Systemsteuerung > System
2. Wählen Sie die Registerkarte "Erweitert" und klicken Sie auf den Knopf "Umgebungsvariablen"
3. Klicken Sie im Bereich Systemvariablen auf NEU
4. Geben Sie beim Namen der Variablen all_proxy ein
5. Beim Wert der Variablen geben Sie folgendes ein:
o http://IPAdresse:PortNummer ODER
o IPAdresse:PortNummer
6. Bestätigen Sie die Eingaben mit OK.